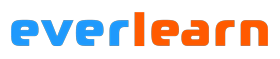5 tips om sneller en makkelijker te werken met Final Cut Pro
Het professionele videomontageprogramma van Apple staat er om bekend om zowel snel, stabiel en gebruiksvriendelijk te zijn. We geven je graag een aantal handige tips om nog sneller tot een mooi resultaat te komen.
1. Gebruik sneltoetsen
Tja het is misschien een cliché maar net zoals in veel andere programma’s levert het werken met sneltoetsen je een ongelooflijke snelheidswinst op. Wat zijn onze favorieten?
Bekijk de gehele tijdslijn in je scherm.
Om overzicht te houden gebruik ik regelmatig de toetsenbord combinatie Shift – Z. Deze combinatie zorgt dat je gehele tijdslijn wordt uitgevuld in je scherm.
In- of uitzoomen
Om snel in te zoomen op de plek van de playhead gebruik je de toetsenbordcombinatie Command – +. Druk meerdere keren op + om verder in te zoomen. Wil je terug en de gehele tijdslijn zien? Dan kun je gebruikmaken van Command – – of Shift – Z.
2. Gaat je Mac stotteren? Maak proxy files aan!
Er is natuurlijk niets vervelender dan dat je computer gaat stotteren, juist als je net zo lekker bezig bent. Toch is het niet zo raar want je videobewerking is een pittige fitnesstraining voor je Mac. Dat betekent dat net zoals wij gaan zweten tijdens het sporten, je Mac ook warm zal worden en zullen ventilatoren gaan blazen. De belasting (en dus hoe snel je Mac zal stotteren) hangt af van de resolutie, de codec en het aantal lagen die je over elkaar heen legt.
Als we kijken naar een belangrijk onderdeel voor het soepel laten lopen van je video’s dan is Final Cut Pro (en eigenlijk ieder videobewerkingsprogramma) geen fan van gecomprimeerde codecs zoals H.264 en H.265 (ook wel HEVC) genoemd. Ze maken videobestanden ongelooflijk klein en het ziet er nog steeds goed uit maar je processor wordt extra belast omdat de data eigenlijk continu moet worden ‘uitgepakt’.
Merk je dat je computer gaat stotteren dan kun je de geïmporteerde videobestanden het beste omzetten naar een andere lichtere codec zodat je computer weer wat meer ademruimte krijgt. Deze files worden ook wel Proxy files genoemd.
Deze proxy files omzetten gebeurt naar een codec die vooral lichter is voor je computer. De bestandsgrootte is helaas wel groter. Maar omdat je alleen tijdelijk monteert met proxy files kun je ze na afloop weer verwijderen. Het zijn dus tijdelijke bestanden waar je mee werkt.
De optie voor het aanmaken van nieuwe proxy files kun je selecteren tijdens het importeren van nieuwe media of als de media eenmaal is geselecteerd kun je met je rechtermuisknop klikken op media in de bibliotheek en de optie transcode media kiezen waarna je de optie Proxy kiest.
Ben je klaar met het monteren en wil je opslagruimte vrijmaken? Dan kun je de proxyfiles verwijderen door te gaan naar File > Generated clip files > Delete proxy files
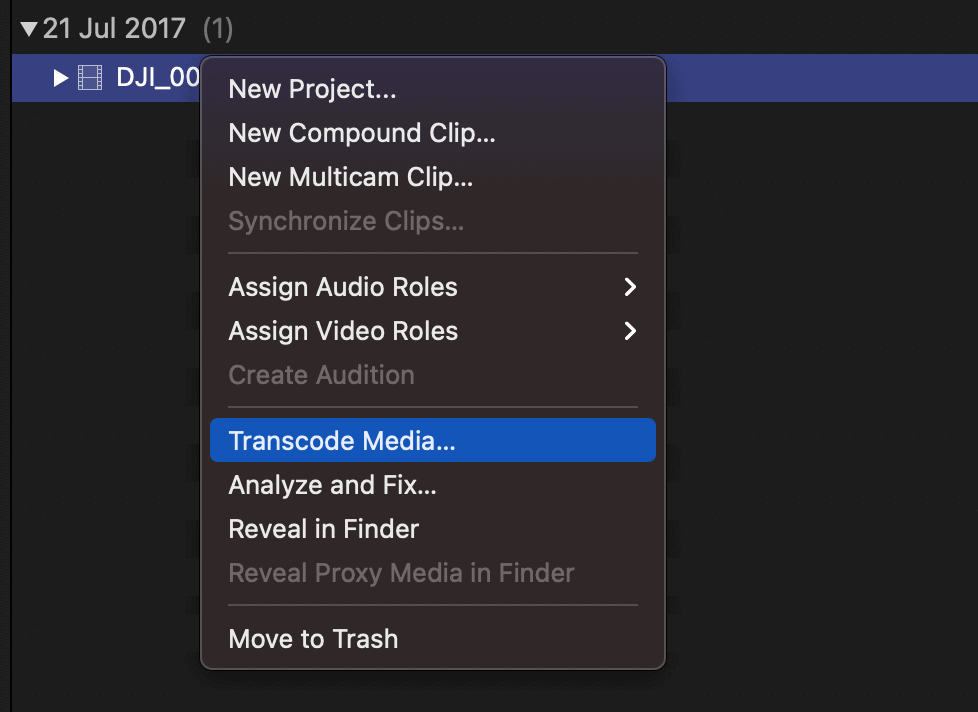
3. Help mijn Mac stottert nog steeds!
Ook al heb je de video’s omgezet naar proxy files dan nog steeds kan het zwaar worden voor je computer zodra je meerdere lagen aan video over elkaar heen legt of bijvoorbeeld in een hoge resolutie video’s gaat bewerken (lees 4K of hoger). De video’s gaan stotteren en het plezier om video’s te bewerken zal snel vergaan.
Gelukkig zijn er nog meer opties! Je kunt er allereerst voor zorgen dat de video’s worden weergegeven in een lagere kwaliteit. Dat doe je door in de viewer te klikken op View > Better performance.
Hierdoor hoeft je computer minder zwaar te werken. Het resultaat ziet er op het eerste gezicht natuurlijk minder mooi uit. Maar dat is slecht een tijdelijke weergave. Je kunt natuurlijk altijd weer schakelen naar Better quality maar ook als je de video zult delen, zul je zien dat het eindresultaat er super mooi uitziet. Het is dus slechts een preview.
Een andere optie is om je video in de tijdlijn te renderen. Dat betekent dat de video wordt uitgerekend. Er wordt dan een nieuw videobestand in de achtergrond aangemaakt en in de tijdlijn geplaatst, zodat de processor wordt ontlast en niet alle effecten en videolagen allemaal te hoeven worden berekend. Je kunt kiezen om een deel van je tijdlijn te renderen of de complete montage.
Een deel doe je door een selectie te maken van de clips die je wilt renderen. Belangrijk is dus dat je de verschillende lagen selecteert. Vervolgens kun je gebruikmaken van de toetsenbordcombinatie control -R. Of kun je gaan naar het het menu Modify > Render selection.
De berekening zal dan plaatsvinden in de achtergrond. Je kunt de voortgang zien aan de linkerbovenkant van je scherm in het Background task window (Command – 9)
Als ik even een korte pauze hou dan laat ik ook de hele video renderen in de achtergrond. Als ik terugkom van mijn pauze kan ik de video in de volledige kwaliteit bekijken. Het renderen van de complete video doe je te gaan naar Modify > Render all.
Vergeet niet dat het renderen van video’s veel opslagruimte kost. Er wordt namelijk een tijdelijk nieuw bestand aangemaakt in hoge kwaliteit. Zodra ik klaar ben met een project dan verwijder ik altijd de renderfiles door eerst de library te selecteren en vervolgens te gaan naar File > Generated Library files > Delete Render Files.
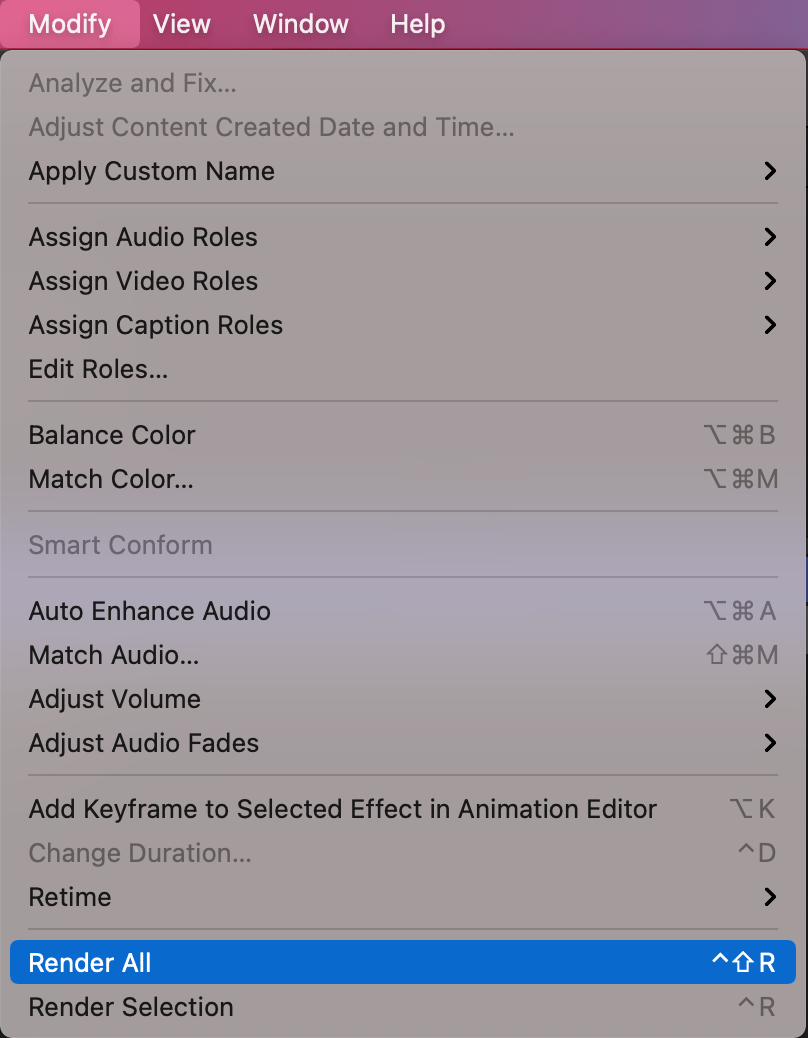
4. Paste attributes
Als je verhaal eenmaal is gemaakt en je gaat het beeld verfijnen door gebruik te maken van effecten en kleurcorrecties dan scheelt het veel tijd om kleur en geluidsinstellingen voor een clip allereerst te perfectioneren. Zodra je tevreden bent met het resultaat dan kun je de effecten vervolgens kopiëren en plakken naar de andere clips die zijn opgenomen onder dezelfde condities.
Het kopiëren doe je met de legendarische toetsenbord combinatie Command -C (of je kunt gaan naar het menu Edit > Copy).
Bij het plakken moet je even opletten. Het gaat namelijk om het plakken van de attributen. Als je namelijk zou kiezen voor simpelweg plakken (Command -V) dan plak je namelijk ook de clip zelf. Door gebruik te maken van Paste Attributes met de toetsenbordcombinatie Command – Shift – V kun je per effect bepalen wat je wilt kopiëren.
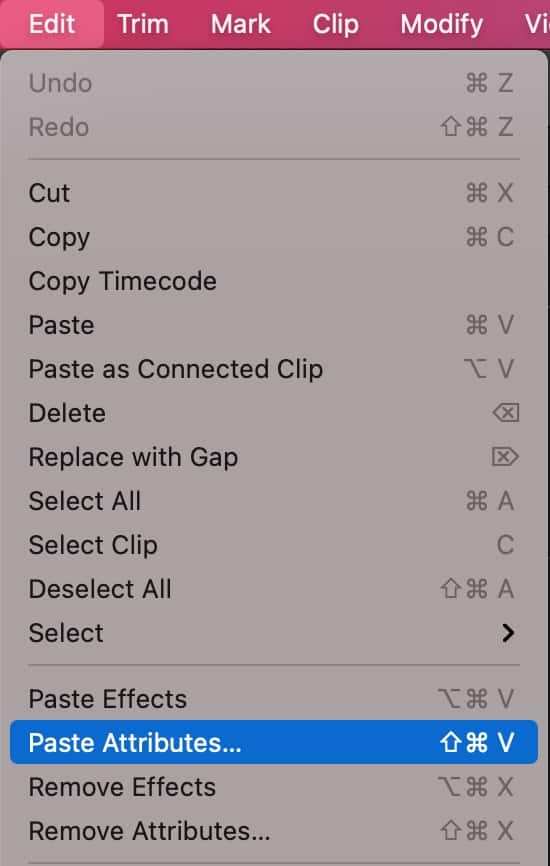
5. Gebruik een iPad als extra scherm met Sidecar
Als je wat monteerervaring hebt dan zul je (h)erkennen dat het fijn is om met een groot scherm te werken. Op die manier heb je perfect overzicht op je tijdlijn en kun je snel bewerking toepassen.
Wat velen niet weten is dat je ook een iPad kunt gebruiken als extern scherm. Dit is een geweldige combinatie, zeker omdat de nieuwste iPads een schitterend scherm hebben met een hoge resolutie, nauwkeurige kleuren en een hoge helderheid waardoor ze zelfs goed inzetbaar zijn voor kleurcorrecties. Wil je het voor kleurcorrectie gebruiken, zet dan wel de Truetone functie uit in je iPad. Dit vind je onder Scherm in de voorkeuren. Een ander bijkomend voordeel is dat het ongelooflijk draagbaar is. Als je op locatie bent heb je heel snel een complete setup waarmee je professioneel kunt editten.
De functie om je iPad als extra beeldscherm te gebruiken heet Sidecar. Je kunt de iPad draadloos aansluiten mits ze zijn verbonden in het zelfde draadloze netwerk. Een andere optie is het aansluiten via een kabel. Zeker als je gaat monteren heeft dat mijn voorkeur. Als de iPad is aangesloten met een kabel is er namelijk geen enkele vertraging en kun je daardoor heel nauwkeurig frame voor frame editten. Een ander bijkomend voordeel is dat de iPad wordt voorzien van stroom zodat de iPad niet onverhoopt uitvalt.
Als je Mac compatible is met Sidecar ( zie systeemvereisten onderaan deze pagina van Apple ) en je Mac is voorzien van MacOS Catalina of nieuwer, dan kun je sidecar als volgt activeren:
1. Klik op het controle paneel icoon aan de rechterbovenkant van je scherm op je Mac
2. Klik op het kleine knopje in het beeldscherm kader
3. Selecteer Verbind met iPad van ….
Je kunt de positie van het scherm bepalen door te gaan naar > Systeemvoorkeuren > beeldscherm.
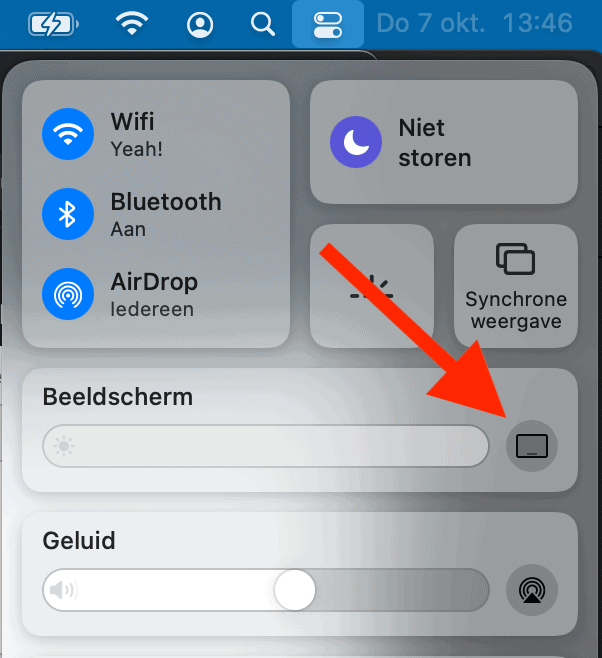
Wil je meer leren?
Kijk dan ook eens naar deze interessante cursus.
Videomontage met Final Cut Pro
Wil je meer leren?
Kijk dan ook eens naar deze interessante cursus.