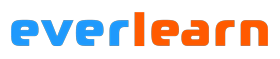Final Cut Pro X versnellen met een externe grafische kaart ( eGPU )
Een eGPU is in eerste instantie ontworpen om minder krachtige laptops de kracht van desktop grafische kaarten te kunnen laten benutten. Met name voor het draaien van veeleisende games en professionele grafische werkzaamheden. Regelmatig krijg ik vragen over de mogelijkheden van eGPU’s. Wat is het nou precies en hoe werkt zo’n eGPU? Werkt het wel met een Mac? Welke grafische kaart moet ik kiezen? Helpt het ook bij het monteren van video’s in Final Cut Pro X? In dit artikel krijg je op al deze vragen en meer antwoord. Naast uitleg over de werking van eGPU’s kijken we naar de voordelen van een eGPU voor Final Cut Pro X
Wat is een eGPU?
De term eGPU staat voor external Graphics Processing Unit. Eenvoudig gezegd is het een grafische kaart in een externe behuizing. Sinds de uitgave van MacOS High Sierra 10.13.4, ondersteunt Apple officieel het gebruik van een eGPU. Eerlijk gezegd is de ondersteuning een stuk stabieler onder MacOS Mojave. Met de release van MacOS Catalina ( 10.15 ) is de techniek volwassen geworden en is het aantal grafische kaarten dat wordt ondersteund ook flink uitgebreid.
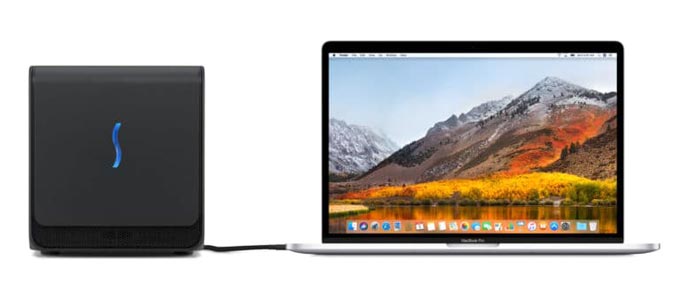
Een eGPU bestaat dus uit een externe behuizing. Deze bevat een of meerdere PCIe-sleuven welke je normaal gesproken alleen in desktop computers vindt. In een PCIe-sleuf plaats je een grafische kaart. De behuizing sluit je vervolgens aan op een Thunderbolt 3 poort van je Mac. Via een ‘hack’ is het zelfs mogelijk om een eGPU werkend te krijgen op een oudere Mac met een Thunderbolt 2 poort. Dit vergt wel wat sleutelwerk in de Terminal app en wordt dan ook niet officieel ondersteund door Apple. Hier zal ik later wat dieper op ingaan.
Hoe werkt een eGPU?
Een eGPU wordt in eerste instantie gebruikt om de weergave van zware grafische beelden op je beeldscherm te versnellen. Daarnaast kun je de eGPU ook gebruiken voor grafische berekeningen zoals het renderen van animaties of video. Een eGPU kan op twee manieren je beeldscherm versnellen. Je kunt de eGPU gebruiken om de beelden op het interne scherm van je Macbook of iMac te versnellen. Of je klapt je Macbook dicht in de zogenaamde ‘clamshell’ modus en sluit een extern scherm aan op de eGPU. Deze laatste methode is ook de manier waarop je een eGPU gebruikt op een desktop Mac zonder ingebouwd scherm zoals de Mac Mini of een Mac Pro.
Wanneer je het interne scherm van je Macbook Pro of iMac wilt versnellen, moet de verbinding met de eGPU twee kanten op werken. Grafische data wordt via de Thunderbolt poort naar de grafische kaart gestuurd. Daar wordt het berekend en vervolgens teruggestuurd naar het interne beeldscherm van je Macbook of iMac. Met deze methode verlies je helaas wel zo’n 30% van de grafische versnelling.
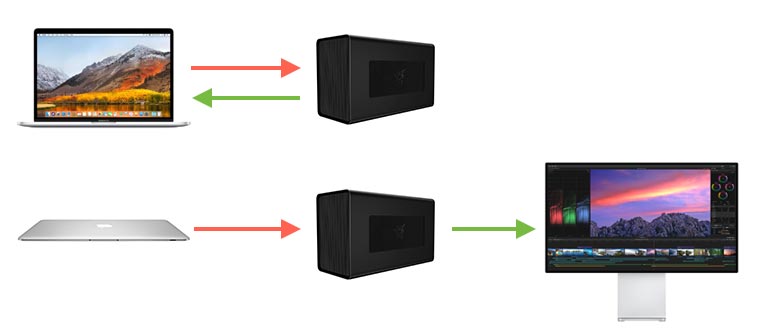
Klap je echter jouw Macbook Pro dicht en sluit je een extern beeldscherm aan op de externe grafische kaart, dan wordt de data maar één kant op gestuurd. Van je Mac gaat het naar de eGPU en daarvandaan door naar het beeldscherm. Hierbij maak je dus optimaal gebruik van de beschikbare rekenkracht. Het nadeel van deze werkwijze is wel dat je naast je Macbook Pro en de eGPU ook nog een extra beeldscherm op je bureau moet hebben staan. Plus je hebt natuurlijk een HDMI-kabel over je tafel lopen van de eGPU naar het beeldscherm. Al deze extra hardware maakt de werkplek van een Macbook gebruiker een stuk minder fraai. Je krijgt er daarentegen wel grafisch een veel snellere Mac voor terug. Heb je een Mac Mini dan heb je natuurlijk altijd al een extern beeldscherm op je bureau staan. Het is overigens ook mogelijk om het scherm van je Macbook Pro samen te gebruiken met een extern scherm dat aan de eGPU hangt. Hierbij zal de weergave van bijvoorbeeld een game alleen op het externe scherm versneld worden.
Het selecteren van een grafische kaart
Het in elkaar zetten van een eGPU lijkt misschien complex, maar het is makkelijker dan je denkt. Het valt of staat wel met de keuze van je hardware. Dit begint bij het selecteren van een grafische kaart. Hierbij is ook het doel waarvoor je deze wilt inzetten een belangrijke factor.
Er zijn op de markt twee grote fabrikanten voor grafische kaarten, NVIDIA en AMD. Apple ondersteunt voornamelijk de grafische kaarten van AMD. Uitzondering hierop zijn enkele Mac versies van NVIDIA-kaarten zoals de GeForce GTX 680. Deze kunnen het echter niet opnemen tegen de grote jongens onder de grafische kaarten.
Apple heeft de grafische Metal Engine in MacOS geoptimaliseerd voor de AMD-kaarten. Dit lijkt in eerste instantie jouw keuze voor een grafische kaart makkelijk te maken, maar voor serieuze gamers kan het bijvoorbeeld toch lastig zijn. Veel games draaien namelijk beter en sneller op de grafische kaarten van NVIDIA. NVIDIA staat met haar kaarten ook al een lange tijd bovenaan de lijst van snelste grafische kaarten. Al komt AMD langzaam wel wat dichterbij.
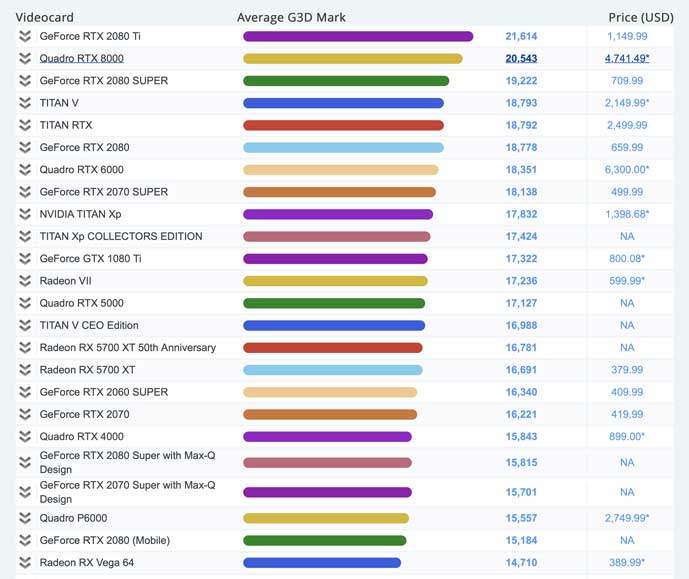
Er worden natuurlijk aardig wat spellen voor MacOS uitgebracht, maar de échte gamer wil de nieuwste games van de grote spelmakers kunnen spelen. Deze worden vaak eerst of zelfs alleen ontwikkeld voor Windows en game-consoles. Met wat geluk komen ze dan een jaar of twee later ook uit voor MacOS, maar dat is lang niet altijd het geval. Wil je dus de meest moderne games kunnen spelen, dan kun je eventueel een grafische kaart van NVIDIA gebruiken. Hiervoor moet je dan wel Windows met Bootcamp op je Mac draaien. Op die manier kun je de NVIDIA-kaart in een eGPU werkend krijgen met de juiste Windows drivers (besturingssoftware). In dit artikel houd ik het bij het gebruik van een eGPU onder MacOS en dus bij de grafische kaarten van AMD.
Naast het spelen van games zijn er natuurlijk heel veel andere toepassingen van een eGPU. Met de grafische kaarten van AMD kun je jouw Mac waanzinnig versnellen voor professioneel gebruik in foto- en videobewerking of animatie. Je kiest een grafische kaart aan de hand van de officiële lijst van grafische kaarten die Apple ondersteunt. En natuurlijk speelt ook je budget een rol.
Goede keuzes zijn de Radeon RX 5700 XT ( mogelijk sinds Catalina 10.15.1 ), de Radeon RX Vega 64 of de Radeon Vega Frontier Edition. Bovenin de lijst van snelste videokaarten vind je nog een snellere AMD-kaart. Namelijk de Radeon VII. Deze wordt officieel niet door Apple ondersteund. Dat wil echter niet zeggen dat hij niet werkt. Er zijn Mac gebruikers die hem hebben getest met goed resultaat. Wil je experimenteren met andere kaarten dan die op de lijst van Apple staan? In de forums van egpu.io vind je diepgaande informatie van andere Mac-gebruikers.

Welke behuizing heb je nodig?
De keuze van grafische kaart bepaalt grotendeels welke behuizing je nodig hebt. Grafische kaarten zijn er in verschillende maten. Zo heb je lange en korte kaarten. Belangrijk is dus dat je goed controleert wat de lengte van je grafische kaart is en of deze in de behuizing past.
De processoren op grafische kaarten genereren veel warmte. Daarom zijn vooral de grote en snelle grafische kaarten voorzien van een of meerdere ventilatoren. Deze maken de kaart ook een stuk dikker. Dit wordt aangegeven in hoeveel sleufruimte een kaart nodig heeft. Bijvoorbeeld een dubbele sleufruimte ( 2 slot spaces ). Ook hiermee moet je dus rekening houden bij de keuze van een behuizing.
Een ander zeer belangrijk facet is het vermogen van de voeding in de behuizing. Een kaart heeft minimaal een bepaald vermogen (watt) nodig. De behuizing moet dus een voeding hebben die het vermogen van jouw grafische kaart kan leveren. Let hier goed op. Met te weinig vermogen werkt de kaart simpelweg niet. Een behuizing met meer vermogen dan de grafische kaart nodig heeft is geen enkel probleem. Dit geeft je de mogelijkheid om over een paar jaar je grafische kaart weer te vervangen voor een snellere. Bij voldoende vermogen kan de behuizing ook je Macbook Pro opladen via de Thunderbolt 3 aansluiting.
Sommige behuizingen bieden extra aansluitingen. Denk bijvoorbeeld aan een ingebouwde USB3 hub. Hier betaal je dan wel weer meer voor. Persoonlijk vind ik dit minder interessant. De ventilatoren van de meeste grafische kaarten maken aardig wat lawaai. Daarom zet ik de eGPU het liefst op de grond om de ruis minder te horen. De toegang tot de extra poorten is dan een stuk minder handig.

Kant-en-klare eGPU's
Er zijn ook kant en klare eGPU’s verkrijgbaar. Denk bijvoorbeeld aan de eGPU van Black Magic Design. Deze heeft een fantastisch ontwerp met een slimme passieve koeling (zonder ventilator). Hierdoor maakt de eGPU nauwelijks geluid en staat hij fraai op je bureaublad. Het grote nadeel is wel dat deze kast niet open gemaakt kan worden. Mocht je dus na een aantal jaar een snellere grafische kaart nodig hebben, dan is deze in de Black Magic Design behuizing niet te vervangen.
Mijn advies is dan ook een behuizing te kiezen waarin je zelf de grafische kaart kunt plaatsen. De Razer Core X is een slimme keuze. Deze biedt netto 500 watt vermogen. Dit is voldoende voor de meeste grafische kaarten. Daarnaast is de behuizing zeer makkelijk open te maken en is het plaatsen van de grafische kaart een fluitje van een cent. Er is ook een duurdere variant beschikbaar, de Razer Core X Chroma.
Naast extra USB-aansluitingen heeft deze behuizing uitgebreide interne led-verlichting waarmee een eenvoudige lichtshow wordt weergegeven. Wil je zelf een leuke lichtshow maken, dan heb je de Synapse 3 software nodig. Deze is helaas alleen beschikbaar voor Windows. Op de standaard lichtshow ben je snel uitgekeken en aanpassen kan dus niet op je Mac. Je moet dan afwegen of de meerprijs het waard is voor de extra poorten alleen. Wil je meer informatie over andere behuizingen die beschikbaar zijn op de markt, dan vind je hier een mooi overzicht.

Installatie en aansluiting
Wanneer je de correcte behuizing voor je grafische kaart hebt gekozen, is de installatie redelijk makkelijk te doen. Controleer altijd of de kaart goed in de PCIe-sleuf zit. Daarnaast dien je de benodigde voedingskabels aan te sluiten op je kaart. Het kan zijn dat jouw kaart extra voedingskabeltjes nodig heeft. Als deze niet bij jouw eGPU worden geleverd, dien je deze extra te bestellen.
Na installeren van de grafische kaart sluit je de eGPU aan via een Thunderbolt 3 kabel. belangrijk om te weten is dat een Thunderbolt 3 kabel dezelfde plug gebruikt als USB-C kabels. Dit zijn echter niet dezelfde kabels. Koop dus altijd een echte Thunderbolt 3 kabel voor je eGPU. Om de maximale 40 Gigabit per seconde (Gbps) doorvoersnelheid van Thunderbolt 3 te halen, ben je met een passieve kabel beperkt tot een lengte van 50 cm. Bij een langere passieve kabel van 1 of 2 meter zakt de snelheid naar 20 Gbps.
Er bestaan ook actieve kabels. Deze kabels halen de volle 40Gbps bij een maximale lengte van 2 meter. Deze hebben een langere plug dan een passieve kabel omdat er extra electronica in de plug zit. Uiteraard zijn actieve kabels wel weer een stukje duurder dan passieve kabels. Wil je jouw eGPU op de grond zetten, dan ontkom je dus niet aan de aanschaf van een actieve kabel.
Langzaamaan komen er ook optische Thunderbolt 3 kabels op de markt. Deze kunnen data verplaatsen tot een lengte van maximaal 60 meter. Verwacht wel een stevige prijs te betalen van tussen de 500 en 1000 euro voor zo’n kabel. Op het moment van schrijven zijn optische kabels nog zo nieuw, dat er maar weinig bekend is over de exacte vertraging (latency) in het signaal. Bij optische kabels dient het elektrische signaal namelijk te worden omgezet in licht. Dit geeft een vertraging van een x aantal milliseconden. Je kunt je voorstellen dat een vertraging in beeld niet wenselijk is bij bijvoorbeeld het spelen van games of professionele videotoepassingen.

Hoe zit het met Thunderbolt 2 Macs?
Zoals eerder aangegeven worden eGPU’s op Macs met Thunderbolt 2 helaas niet ondersteund door Apple. De lagere bandbreedte (20 Gbps) van Thunderbolt 2 kan het gebruik van de externe grafische kaart beperken. In mijn gebruik van dezelfde eGPU heb ik zelf ervaren dat de snelheidswinst in de praktijk niet zo heel veel verschilt. Games en grafische toepassingen draaien aanzienlijk beter wanneer je een eGPU aansluit op een oudere Mac met Thunderbolt 2.
Om een Thunderbolt 3 Behuizing aan te sluiten op een Mac met Thunderbolt 2 heb je ook een extra adapter nodig. De Thunderbolt 3 naar Thunderbolt 2 adapter van Apple is de beste keuze. Dit is een bi-directionele adapter die het dus ook toelaat om de eGPU te gebruiken voor het interne scherm van een Macbook.
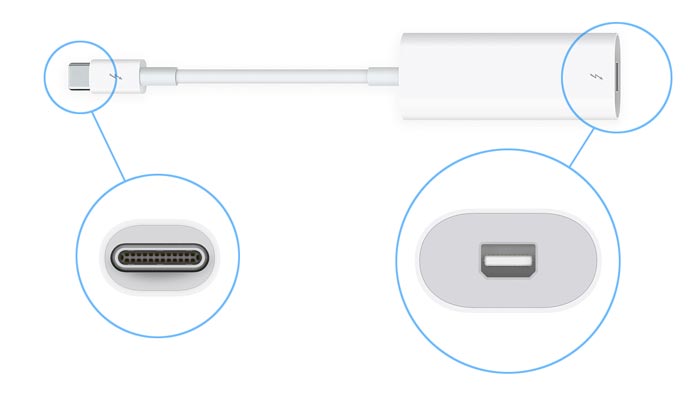
Naast de aanschaf van de extra adapter moet je ook stappen ondernemen om MacOS jouw eGPU te laten herkennen. Dit gebeurt namelijk niet standaard op deze Macs. Hiervoor is er een script gemaakt dat je eenmalig of bij een update van MacOS via de terminal moet installeren. Het heet het ‘Purge Wrangler’ script en de download en instructies voor installatie vind je ook op egpu.io.
Het script is relatief makkelijk te installeren mits je bekend bent met het werken in de terminal. Wanneer je de instructies goed opvolgt kan de eGPU prima werken. Zelf heb ik het succesvol getest op een Mac Pro uit 2013. Het gebruik van dit script is uiteraard volledig op eigen risico. Zorg dat je de terminal commando’s zorgvuldig uitvoert. Je kunt MacOS namelijk makkelijk beschadigen.
Instellingen in MacOS
Wanneer je de eGPU in gebruik neemt, zet je eerst de eGPU behuizing aan. Daarna start je jouw Mac op. Officieel staat MacOS het toe om je eGPU aan te sluiten terwijl de Mac aan staat. Toch raad ik aan om je Mac eerst uit te zetten. In mijn ervaring met de Razer Core X heb ik gemerkt dat dit lang niet altijd velekkeloos gaat. Ook met andere eGPU behuizingen lees je op internet dat het niet altijd goed gaat. Soms wordt de eGPU simpelweg niet herkent en zit er niets anders op dan alsnog je Mac te herstarten. Wellicht dat dit in updates van MacOS verholpen wordt.
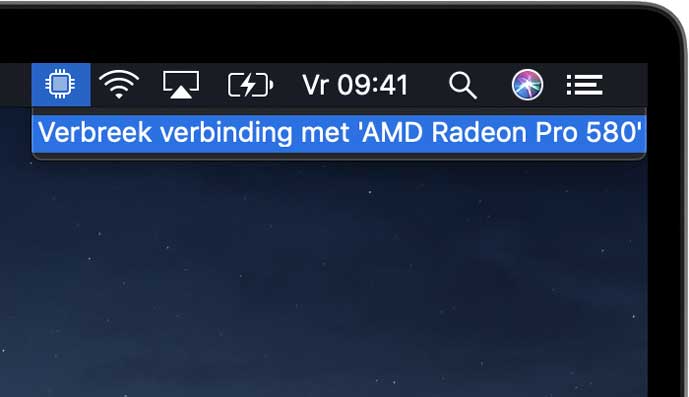
Standaard gebruikt MacOS het hoofdscherm voor de berekeningen met de eGPU. Als je maar één scherm hebt aangesloten op je Mac via je eGPU, dan is dat uiteraard je hoofdscherm en gebruikt het de eGPU. Gebruik je echter het ingebouwde scherm van je Macbook of je iMac én heb je een scherm op je eGPU aangesloten, dan moet je aangeven welk scherm de eGPU moet gebruiken. Dit doe je in de systeemvoorkeuren onder beeldschermen. Het hoofdscherm is het scherm met het witte balkje. Dit balkje sleep je gemakkelijk naar een ander scherm. Alles op het hoofdscherm maakt gebruik van de eGPU.
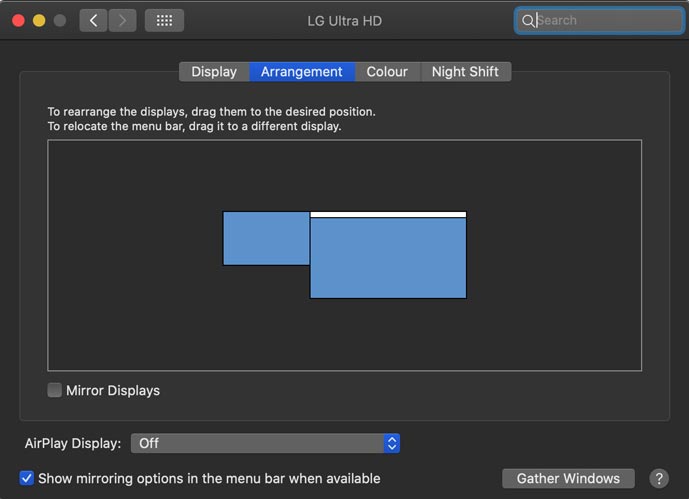
Je kunt overigens ook per applicatie aangeven of deze gebruik moet maken van de eGPU. Dit doe je in het informatiescherm. Klik met de rechtermuisknop op de applicatie en selecteer Toon info. In het scherm dat opent vind je een vinkje genaamd ‘Bij voorkeur externe GPU’. Vink dit aan en het programma maakt gebruik van de eGPU daar waar het kan. Het is niet altijd direct duidelijk of MacOS daadwerkelijk je eGPU gebruikt. Om dit te controleren kun je de applicatie ‘Activiteitenweergave’ gebruiken. Deze vind je in de Map ‘Hulpprogramma’s’ binnen de map ‘Programma’s’. Of je gebruikt Spotlight om de applicatie op te starten. Onder het Venster menu vind je de GPU weergave. Hiermee toon je de activiteit van je grafische processoren en kun je controleren of jouw applicaties ook daadwerkelijk de eGPU gebruiken.
Na het aansluiten en opstarten van de eGPU, vind je in de menubalk van MacOS een nieuw menu met een processor symbool. Onder dit menu vind je de mogelijkheid om jouw eGPU veilig los te koppelen. Wacht met het loskoppelen van de Thunderbolt kabel totdat het symbool uit de menubalk is verdwenen.
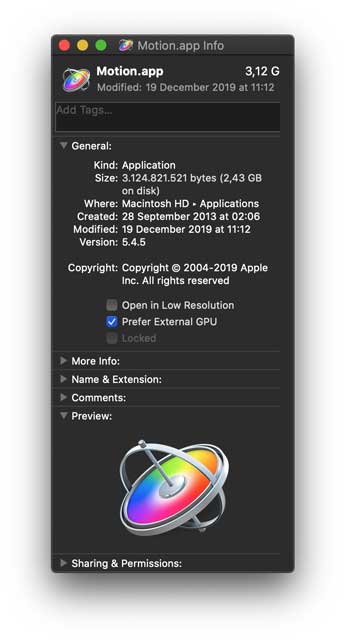
Is een eGPU de moeite waard voor Final Cut Pro X?
Zoals gezegd kijken we in dit artikel voornamelijk naar het effect van de eGPU in Final Cut Pro X. Hiervoor maak ik gebruik van de Razer Core X behuizing en de Radeon RX Vega 64 kaart.
Apple heeft voor Final Cut een andere methode gekozen om aan te geven of je de eGPU wilt gebruiken. Dit doe je in de voorkeuren van het programma onder het Playback tabje. Hier kun je de Render/Share GPU te selecteren waarbij dus voor het renderen in de tijdlijn en het renderen naar een bestand (Share) de eGPU gebruikt wordt.
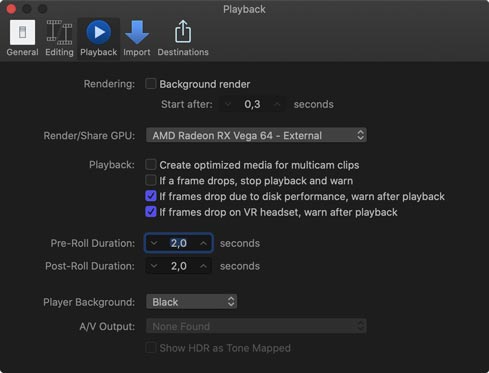
Sowieso is het handig om te weten wat een eGPU wel en niet verbetert in Final Cut Pro X. Zo viel het mij tegen dat het afspelen van media in de tijdlijn voornamelijk door de processor (CPU) wordt gedaan en niet door de GPU. Heb je bijvoorbeeld H264 materiaal in een lastige codec, zoals de AVC-Intra codec van Panasonic, dan wordt dit helaas gedecodeerd door de processor en niet je grafische kaart. Ook het gebruik van Connected Clips en tekst bovenop de Main Storyline wordt helaas berekend door de CPU.
Wat wel door de GPU wordt berekend zijn real-time effecten op je clips zoals kleurcorrectie en speciale effecten als vervagingen. Ook het renderen van de tijdlijn wordt door de eGPU gedaan wanneer je de toetscombinatie CTRL + R gebruikt. Daarnaast zul je snelheidswinst boeken bij het transcoden van H264 naar Prores en het renderen via Share.
Om de resultaten van het renderen te testen heb ik gebruik gemaakt van de Bruce X test. Dit is een officieuze standaard voor het berekenen van de rendersnelheid van Final Cut Pro X. Het is eenvoudigweg een project met een afmeting van 5K. Hierin bevindt zich divers real-time gegenereerd bronmateriaal voorzien van heel veel effecten. Final Cut Pro X exporteert het Bruce X project op mijn Macbook Pro met de ingebouwde Radeon Pro 560X GPU in 27,22 seconden naar Prores 422. Gebruik ik de eGPU met de Radeon RX Vega 64 kaart, dan wordt dit klusje geklaard in slechts 9,96 seconden (zie grafiek). Dat is 2,7 keer zo snel. Vooral bij het werken met Prores materiaal in de tijdlijn merk je een flink verschil. Zeker wanneer je kleurcorrectie toepast op bijvoorbeeld 4K of zelfs 8K materiaal, merk je een behoorlijk verschil in afspeelsnelheid.
Final Cut Pro X rendering van Bruce X project
Kortere balk is beter
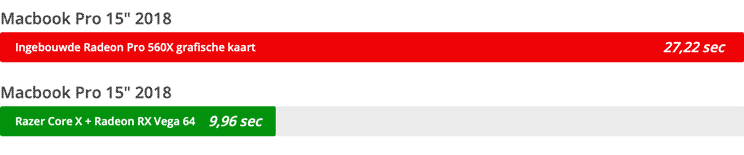
Het gebruik van een eGPU zal de Proxy werkwijze in Final Cut Pro X helaas nog niet overbodig maken. Maar het verschil in Render-tijd maakt de investering van een eGPU zeker de moeite waard. Overigens merk je ook flink een flink verschil in het afspelen van animaties in Motion. Zeker wanneer je bewegingsonscherpte en scherptediepte gebruikt in de Viewer.
Als laatste wil ik nog aankaarten 🙂 dat je op Macs met Thunderbolt 3, meerdere eGPU’s kunt aansluiten. Deze worden ook daadwerkelijk gebruikt door Final Cut Pro X. Niets houd je dus tegen om ook een tweede of zelfs derde eGPU aan je Macbook Pro te hangen. Als je daadwerkelijk zoveel grafische kracht nodig hebt, dan is het wellicht verstandig om toch eens te kijken naar de nieuwe Mac Pro met een superkrachtige Radeon Vega II MPX module of zelfs de duo variant en een Afterburner card voor het super smooth afspelen van je tijdlijn tot wel 8K.
Mocht je je overigens afvragen of de nieuwe en superkrachtige Radeon Vega II MPX module van de nieuwe Mac Pro eventueel in een eGPU behuizing te plaatsen is. Dan is het antwoord simpelweg nee. Deze heeft namelijk de voeding van twee PCIe sleuven nodig. Het wordt dus hard duimen dat AMD een variant van deze kaart uitbrengt. Of dat een eGPU fabrikant een slimme adapter verzint om de MPX module te kunnen gebruiken. Dat zou een beuker van een kaart zijn op je Macbook Pro. Een mens mag dromen.
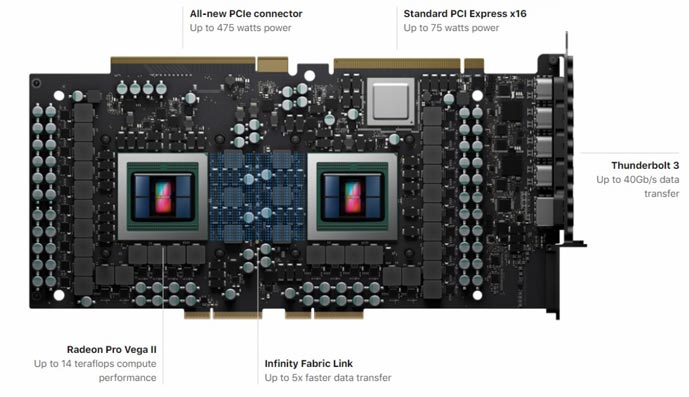
Wil je meer leren?
Kijk dan ook eens naar deze interessante cursus.
Videomontage met Final Cut Pro
Wil je meer leren?
Kijk dan ook eens naar deze interessante cursus.