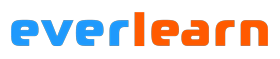Werken met AVCHD in Final Cut Pro X
Er zijn nogal wat verwarringen rondom het werken met videocodecs en videoformaten zoals AVCHD. Wij krijgen er regelmatig vragen over van klanten die onze training Videomontage met Final Cut Pro X volgen. In dit artikel willen we daarom proberen wat meer duidelijkheid te geven in wat de verschillen zijn en hoe je er mee om gaat. Hierbij hebben we specifiek aandacht voor het AVCHD formaat, dat veel mensen op het verkeerde been zet bij het importeren in Final Cut Pro X.
Het verschil tussen codec en container
Allereerst moeten we onderscheid maken tussen een codec en een videoformaat, waarbij laatstgenoemde ook wel een container of wrapper wordt genoemd. Een codec (COmpressie | DECompressie) is eenvoudig gezegd een complexe algoritme (rekenformule), waarmee videobestanden kleiner worden gemaakt zodat ze minder opslagruimte in beslag nemen. Bij het opslaan krijgen de videobeelden compressie zodat ze kleiner zijn en bij het afspelen worden deze weer toonbaar gemaakt via decompressie. Voorbeelden van enkele codecs zijn MPEG2, H264 en Prores.
Een met een codec gecomprimeerd videobestand kan vervolgens worden opgeslagen in een containerbestand. Hierin wordt naast de gecomprimeerde video ook metadata bewaard. Deze metadata geeft informatie over bijvoorbeeld de camera waarop het materiaal is geschoten, welke instellingen zijn gebruikt en welke kleurcompressie is toegepast et cetera. Voorbeelden van containerformaten zijn MOV, AVI, DIVX, MXF of AVCHD. Veel camera’s comprimeren de video met het H264 codec, maar voegen vervolgens metadata toe en bewaren dit in een containerbestand zoals AVCHD.
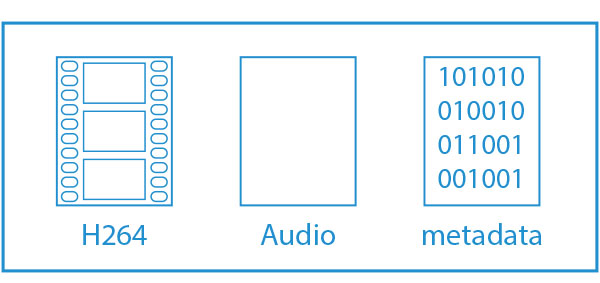
Eenvoudige weergave van een AVCHD containerbestand met video, audio en metadata.
AVCHD en Final Cut Pro X
AVCHD is een containerformaat ontwikkeld door Sony en Panasonic en wordt in veel van hun camera’s gebruikt. Final Cut Pro X (FCPX) ondersteunt veel verschillende Sony en Panasonic camera’s met het AVCHD formaat. Wil je er 100% zeker van zijn dat jouw camera wordt ondersteund, controleer dit dan op de website van Apple.
Als jouw camera door FCPX wordt ondersteund, weet je zeker dat het materiaal van de camera goed geïmporteerd kan worden. FCPX werkt echter onder de motorkap met QuickTime. Het kan daarom niet direct werken met AVCHD. Het zal altijd eerst de H264 gecomprimeerde videobestanden uit de AVCHD container halen en omzetten (wrappen) in Quicktime containerbestanden. De standaard bestandsextensie van Quicktime is MOV.
Je zult merken dat vanwege dit omzetten van AVCHD naar Quicktime, het vinkje Copy to library in FCPX altijd is aangevinkt. FCPX kopieert dus altijd de bestanden bij het omzetten naar de Library. Dit gebeurt ongeacht of je wel of niet Create optimized media aangevinkt hebt. Heb je Create optimized media wel aan staan, dan zal FCPX tevens de videobestanden van de codec H264 omzetten naar het montagevriendelijke Prores codec. Dit omzetten van de ene codec naar de andere wordt ook wel transcoding genoemd. Prores is een door Apple ontwikkeld hoge kwaliteit codec dat optimaal is voor het monteren van video’s. H264 is namelijk veel minder geschikt voor directe montage. Meer over codecs lees je in ons artikel Videocodecs voor beginnende video-editors.
Nu dat we weten hoe FCPX omgaat met AVCHD kunnen we het materiaal op verschillende manieren importeren.
Importeren AVCHD – methode 1
De meest voor de hand liggende methode is om jouw camera, via bijvoorbeeld USB of Thunderbolt, direct op je Mac aan te sluiten. Sommige camera’s moet je daarbij in PC modus zetten. Mits FCPX de camera ondersteunt wordt deze netjes herkend en zie je aan de linkerzijde van het importvenster de camera tevoorschijn komen. Let er op dat je bij enkele camera’s soms eerst een plug-in moet installeren om FCPX het materiaal van de camera te kunnen laten herkennen en importeren. Steeds meer formaten worden echter door FCPX rechtstreeks herkent. Zorg er voor dat je altijd de laatste Camera Update of Pro Apps update hebt geïnstalleerd samen met de laatste versie van FCPX. Deze kun je downloaden in de App Store applicatie van Apple.
Importeren AVCHD – Methode 2
Wanneer de camera een uitneembare geheugenkaart heeft zoals een SD-kaart, kun je ook direct van de SD-kaart importeren.
Persoonlijk voelt het betrouwbaarder aan om het materiaal via de SD-sleuf in de Mac of in een snelle USB3 SD-kaartlezer van de SD-kaart te halen. Alle metadata van de camera is namelijk aanwezig op de SD-kaart en wordt perfect herkend. Naast een betrouwbare dataoverdracht werkt het met een goede kwaliteit SD-reader ook nog eens een stuk sneller. Veel camera’s hebben een USB2 of zelfs nog USB1 aansluiting ingebouwd. Hierdoor ligt de snelheid van dataoverdracht erg laag. Vergeet niet dat de snelheid van dataoverdracht natuurlijk ook sterk afhankelijk is van de snelheid van de SD-kaart. De snelheid wordt aangegeven op de SD-kaart in het aantal MegaBytes per seconde (MB/s). Deze aangegeven snelheid is trouwens een pieksnelheid. Je zult bij het testen zien dat de constante snelheid vaak nog een factor lager ligt. (Lees ook het blokje ‘Error 10008’.)
Om het materiaal te importeren zet je de camera uit en haal je de SD-kaart uit je camera. Deze stop je correct in de SD-kaartsleuf van je iMac of Macbook. Heb je geen SD-sleuf in je Mac, dan kun je ook gebruik maken van een hoge kwaliteit USB3 kaartlezer. Heb je een camera met een Compact Flash kaart dan kun je tegenwoordig zelfs een Thunderbolt kaartlezer aanschaffen. Enkele goede SD-kaartlezers zijn de Lexar Professional USB 3.0 en de Transcend USB 3.0. Vanuit het FCPX Import Media venster kun je nu in de linkerkolom de SD kaart aanwijzen. Al het videomateriaal komt tevoorschijn wat je vervolgens kunt voorvertonen en importeren. Zoals we inmiddels weten zal FCPX het AVCHD-materiaal eerst kopiëren en omzetten naar MOV.

Op de SD-kaart is de snelheid van dataoverdracht te lezen in MB/s
Importeren AVCHD – Methode 3
In plaats van het direct importeren vanaf de SD-kaart, kun je de AVCHD-bestanden ook eerst van de SD-kaart op je harde schijf plaatsen. Dit is niet de beste keuze, omdat we inmiddels weten dat FCPX sowieso de bestanden kopieert en omzet naar het Quicktime formaat. Veel mensen die dit voor de eerste keer doen raken verward door de extra schijfruimte die hierdoor gebruikt wordt. Wil je per se toch de bestanden kopiëren omdat je bijvoorbeeld een backup van je oorspronkelijke SD-kaart wilt hebben, dan raad ik je eerder aan om via FCPX een camera-archief te maken.
Een camera-archief maakt een 1-op-1 kopie van je SD-kaart inclusief alle metadata en de folderstructuur. Dit kan handig zijn voor het archiveren van het originele bronmateriaal of wanneer je de SD-kaart wilt formatteren en gebruiken voor nieuwe opnames. Meer informatie over het maken van een camera-archief vind je op deze pagina https://support.apple.com/kb/PH12710?locale=en_US
Importeren AVCHD – Methode 4
De laatste methode is er een waarbij je de AVCHD bestanden eerst omzet naar Quicktime met behulp van een andere applicatie. Dit kan interessant wanneer je het materiaal eerst volledig wilt omzetten naar het formaat en framerate van jouw project zodat je een correcte backup hebt van het bronmateriaal. Deze methode is echter onontkoombaar wanneer je problemen ondervindt met het bronmateriaal door bijvoorbeeld corrupte bestanden. (zie het blokje Error 10008.)
Een betrouwbare applicatie die razendsnel videoformaten kan wrappen in andere containers en codecs snel kan transcoden is EditReady (http://www.divergentmedia.com/editready). Hiermee zet je AVCHD heel snel om in Quicktime bestanden zonder transcoding toe te passen. Als je het tevens wilt transcoden, dan kan dat ook met deze applicatie, door aan te geven dat het materiaal eerst in een andere codec zoals Prores moet worden omgezet. De applicatie kost $49 en is zeker de moeite waard als je dagelijks veel materiaal van verschillende type camera’s verwerkt.
Wat zijn jouw ervaringen met AVCHD in Final Cut Pro X? Laat het ons weten.
Extra informatie
Meer over het importeren in FCPX vind je op: https://support.apple.com/kb/PH12739?locale=en_US
Over het importeren van materiaal direct van een geheugenkaart, heeft Apple ook een pagina samengesteld: https://support.apple.com/kb/PH12753?locale=en_US&viewlocale=en_US
Wil je meer lezen over de verschillende codecs en videoformaten waaronder AVCHD? Op de volgende webpagina lees je welke videoformaten FCPX allemaal ondersteunt inclusief links naar meer informatie. https://support.apple.com/kb/PH12754?viewlocale=en_US&locale=nl_NL
Lees voor de zekerheid ook deze pagina over enkele belangrijke punten in compatibiliteit van AVCHD en Final Cut Pro X https://support.apple.com/nl-nl/HT201439
[message type=”simple” bg_color=”#EEEEEE” color=”#595955″]
Error 10008
Bij het importeren van bijvoorbeeld AVCHD materiaal kan het voorkomen dat je wordt geconfronteerd met foutmeldingen. Één zo’n foutmelding is Error 10008.
Deze foutmelding vindt altijd plaats bij het renderen of transcoden van het materiaal. Het heeft altijd te maken met corrupte bronbestanden. Deze fouten kunnen in de bronbestanden kruipen bij het opnemen of het kopiëren van het materiaal. Dit gebeurt bijvoorbeeld wanneer de camera na het opnemen van een shot direct wordt uitgezet, terwijl de camera nog bezig was het opgenomen videobestand op de SD-kaart te schrijven. Dit kan je sneller overkomen bij tragere SD-kaarten. Probeer dan ook de snelste SD-kaart aan te schaffen die je je kunt veroorloven. Als het budget krap is, is het bij aankoop van een SD-kaart verstandiger om te kiezen voor een kleinere opslagcapaciteit en hogere snelheid dan lukraak voor de grootste opslagcapaciteit te gaan.
Corrupte bestanden kunnen ook ontstaan wanneer je met wat tragere SD-kaarten werkt en snel achter elkaar nieuwe video’s filmt en op de camera functies of instellingen verandert zonder de camera de tijd te geven om de bestanden weg te schrijven. Ook fouten in de geschreven metadata kunnen een foutmelding opleveren. In theorie kunnen deze fouten op alle camera’s voorkomen. In de praktijk zijn het echter de consumentencamera’s waar we dit soort problemen op zien.
Deze 10008 fouten manifesteren zich meestal in het bronbestand als zwarte beelden of haperingen in het beeld. Wanneer je bij het renderen (het exporteren van je eindmontage) tegen een 10008 fout aanloopt, is de positie van het probleem in het bronmateriaal redelijk snel gevonden. FCPX bewaart namelijk alles tot aan het moment van de foutmelding. Het laatste beeld in het gerenderde bestand is de plek waar de fout zit. Doorloop het materiaal in de tijdlijn frame voor frame tot je de haperingen of zwarte beelden ziet. Knip deze er uit en je kunt je video goed exporteren.
[/message]
Wil je meer leren?
Kijk dan ook eens naar deze interessante cursus.
Ultieme Apple pro video trainingsbundel
Wil je meer leren?
Kijk dan ook eens naar deze interessante cursus.